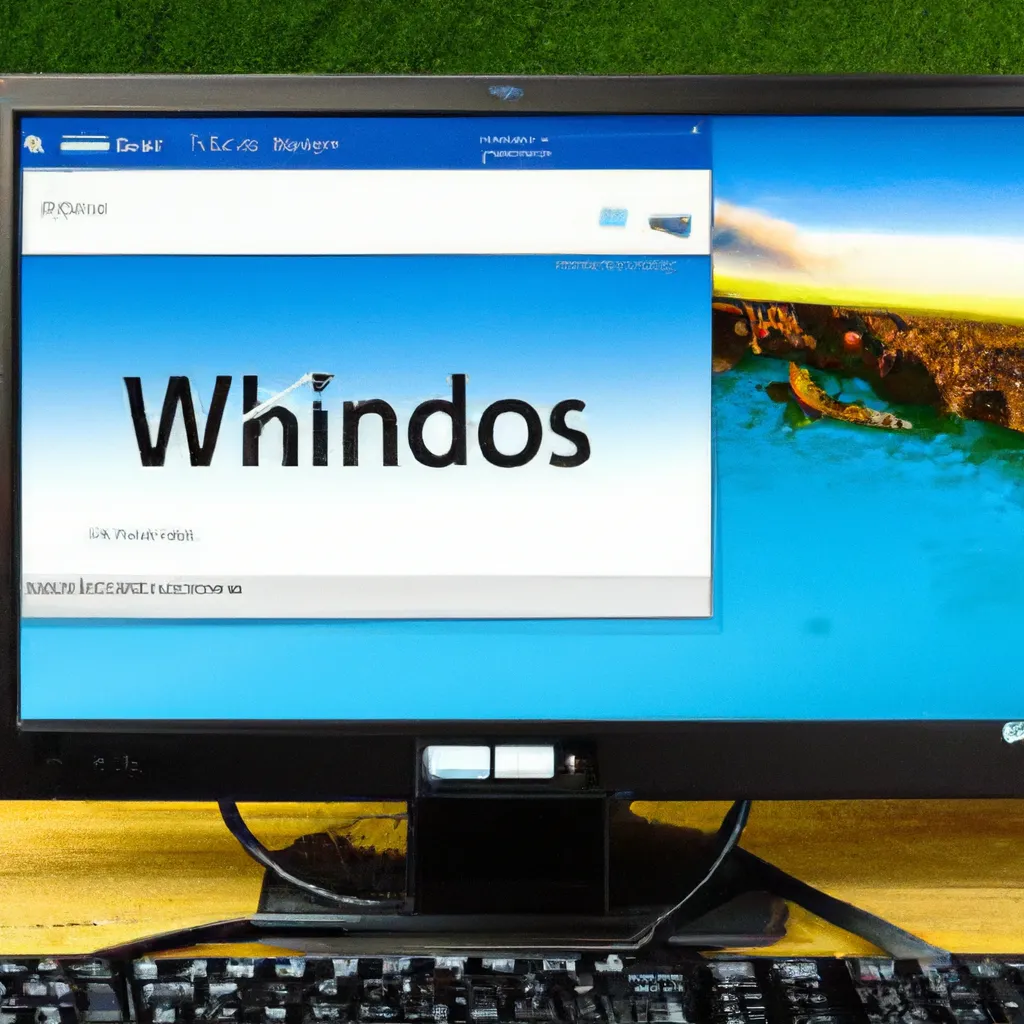Zmiana nazwy użytkownika w systemie Windows 10 może być konieczna z różnych powodów. Może to być związane z nowym właścicielem komputera, zmianą nazwiska lub po prostu chęcią personalizacji. Proces ten jest stosunkowo prosty, ale wymaga kilku kroków, które warto dokładnie poznać. W tym artykule omówimy, jak zmienić nazwę użytkownika w Windows 10, abyś mógł to zrobić bez problemów.
Zmiana nazwy użytkownika za pomocą Panelu sterowania
Jednym ze sposobów na zmianę nazwy użytkownika w Windows 10 jest skorzystanie z Panelu sterowania. Aby to zrobić, najpierw otwórz Panel sterowania, wpisując jego nazwę w polu wyszukiwania na pasku zadań. Następnie wybierz opcję „Konta użytkowników”. W kolejnym kroku kliknij „Zmień nazwę konta”. Wprowadź nową nazwę użytkownika i zatwierdź zmiany. Pamiętaj, że zmiana nazwy użytkownika nie zmienia nazwy folderu użytkownika w katalogu „Użytkownicy”.
Zmiana nazwy użytkownika za pomocą Ustawień
Innym sposobem na zmianę nazwy użytkownika jest skorzystanie z aplikacji Ustawienia. Aby to zrobić, otwórz Ustawienia, klikając ikonę koła zębatego w menu Start. Następnie przejdź do sekcji „Konta” i wybierz „Twoje informacje”. Kliknij opcję „Zarządzaj moim kontem Microsoft” i zaloguj się na swoje konto. W sekcji „Twoje informacje” znajdziesz opcję „Edytuj nazwę”. Wprowadź nową nazwę użytkownika i zatwierdź zmiany. Po ponownym uruchomieniu komputera nowa nazwa będzie widoczna.
Zmiana nazwy użytkownika za pomocą wiersza polecenia
Zaawansowani użytkownicy mogą skorzystać z wiersza polecenia, aby zmienić nazwę użytkownika. Aby to zrobić, otwórz wiersz polecenia jako administrator, wpisując „cmd” w polu wyszukiwania na pasku zadań i wybierając opcję „Uruchom jako administrator”. Następnie wpisz polecenie „net user [stara_nazwa] [nowa_nazwa]” i naciśnij Enter. Upewnij się, że wpisujesz poprawne nazwy użytkownika. Po wykonaniu tego polecenia nazwa użytkownika zostanie zmieniona. Pamiętaj, że ta metoda również nie zmienia nazwy folderu użytkownika w katalogu „Użytkownicy”.
Zmiana nazwy folderu użytkownika
Zmiana nazwy folderu użytkownika w katalogu „Użytkownicy” jest bardziej skomplikowana i wymaga edycji rejestru systemowego. Aby to zrobić, najpierw zaloguj się na konto administratora. Następnie otwórz wiersz polecenia jako administrator i wpisz „net user administrator /active:yes”, aby aktywować konto administratora. Wyloguj się i zaloguj na konto administratora. Otwórz Eksplorator plików i przejdź do katalogu „C:\Użytkownicy”. Zmień nazwę folderu użytkownika na nową. Następnie otwórz Edytor rejestru, wpisując „regedit” w polu wyszukiwania na pasku zadań. Przejdź do klucza „HKEY_LOCAL_MACHINE\SOFTWARE\Microsoft\Windows NT\CurrentVersion\ProfileList”. Znajdź klucz odpowiadający Twojemu użytkownikowi i zmień wartość „ProfileImagePath” na nową nazwę folderu. Po wykonaniu tych kroków wyloguj się z konta administratora i zaloguj na swoje konto. Nazwa folderu użytkownika powinna być teraz zmieniona.
Zmiana nazwy użytkownika w Windows 10 może wydawać się skomplikowana, ale z naszym przewodnikiem powinieneś poradzić sobie bez problemów. Pamiętaj, że każda z metod ma swoje zalety i wady, dlatego warto wybrać tę, która najlepiej odpowiada Twoim potrzebom. Jeśli masz jakiekolwiek wątpliwości, zawsze możesz skonsultować się z ekspertem lub poszukać dodatkowych informacji w internecie. Dzięki temu Twój komputer będzie jeszcze bardziej spersonalizowany i dostosowany do Twoich potrzeb.